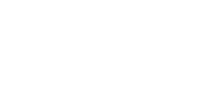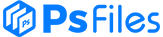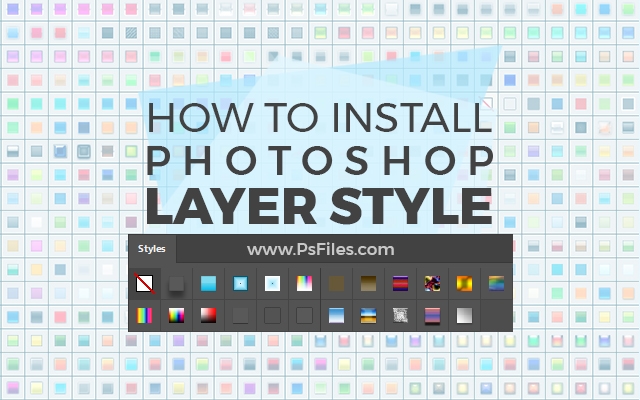Installing Photoshop Layer Styles is easy. This tutorial will show you how to get started. These screenshots are from a Mac, but the instructions will also work with Windows.
Note: Layer Styles come in a special file format called an .asl file. If you’ve downloaded your styles in .zip format, unzip them to a convenient location (Photoshop can load styles from any folder, so it doesn’t matter where you put them), then follow the steps below.
Step 1:
Open the Photoshop Preset Manager from the “Edit” menu.
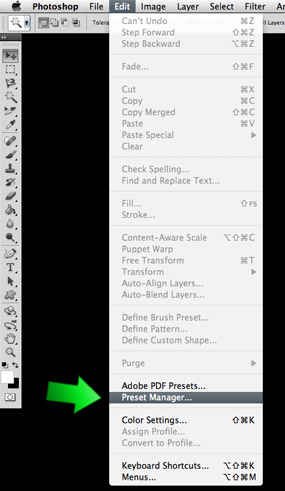
Step 2:
Select “Styles” from the dropdown box, and click “Load”.
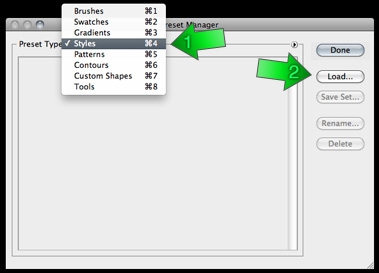
Step 3:
Open the layer styles file, then close the Preset Manager by clicking “Done”.
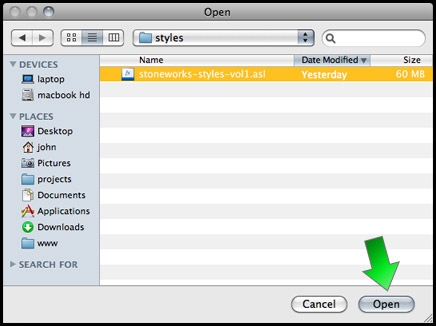
Note: If you’re installing one of our layer style collections, first unzip the file to the location of your choice (“My Documents”, for example). Inside, you’ll find a folder called “styles” that contains an .asl file. This is the file you want to choose in Step 3.
How to use Photoshop Layer Styles
Now that you’ve got your styles installed, here’s a quick introduction to using them.
We started by using the “Text” tool to create a new layer, but you can apply this technique to any existing layer, including custom shapes. (Pro Tip: Try applying a style to an empty layer, and then use the “Brush” tool to draw on it!)
Note: You’ll need the “Layers” palette open to follow along. If it’s hidden, you can make it appear by choosing “Layers” from the “Window” menu.
Step 1:
Once you’ve got your layer selected, right click it, and choose “Blending Options”.
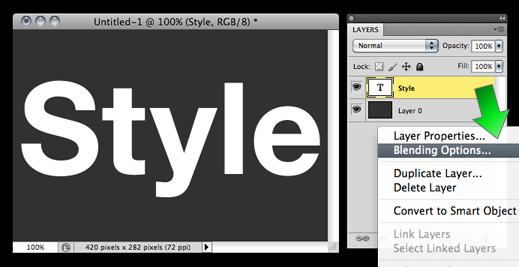
Step 2:
Select “Styles” from the menu on the left, and pick the style you wish to apply.
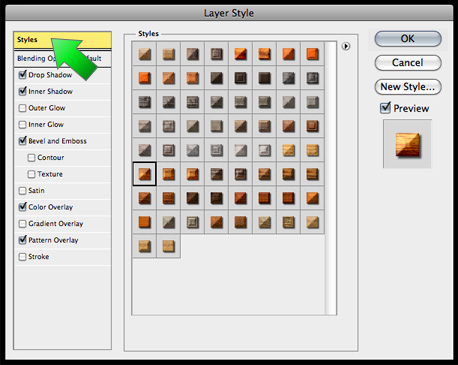
Step 3:
Feel free to adjust the drop shadow, etc, before continuing. When you’re happy with the look, click OK, and your layer should now look something like this:
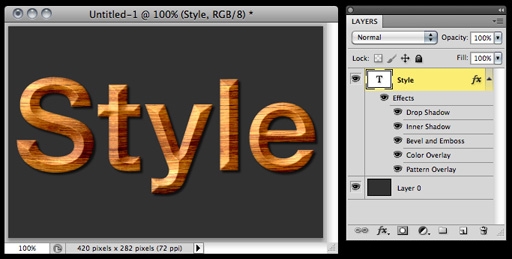
That’s a quick look at the basics. Be sure to experiment with the effects and blending options in step 3 (you can go back in and edit them at any time), there’s a lot of power hidden in those menus! If you’re interested in learning more, be sure to check out the complete guide to Photoshop layer styles from Adobe.